Period Type Will Now Auto-Populate
When adding personnel to a budget, the system will now auto-populate the Period Type based on the Appointment Type of the person being added. Below is a chart that shows the crosswalk between the Appointment Type and Period Type fields.
| Appointment Type |
Period Type |
| 9M Duration |
Academic |
| 12M Duration |
Calendar |
| Summer Employee |
Summer |
| Temporary Employee |
Calendar |

*NEW* - Budget Summary Total Report Can Be Exported to Excel
The Budget Summary Total Report (#5) can now be exported to Excel! To export this report, follow the below steps:
- Go into the Budget Document you would like to export
- Click on the Budget Actions tab and click show on the Print Forms panel
- Under the Actions column, an Excel icon will be listed for the Budget Summary Total Report (#5)
- Click on the Excel icon
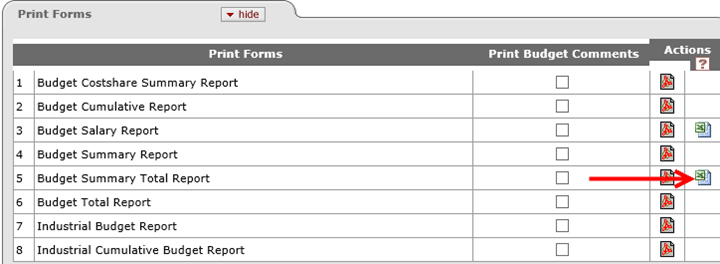
The numbers that export to the Excel document will be rounded figures. This is specific to the Excel export. The PDF budget reports and the S2S budget forms will still include cents.
We will continue to work on providing an Excel export option for other budget reports.
CFDA Number Is No Longer an Editable Field
We have been receiving errors either from Grants.gov or when approving PD documents, because the number entered in the CFDA number field isn’t applicable to the solicitation we’re applying to, or it is not entered in the correct format. To prevent these errors from occurring, we have revised the CFDA field so that it can no longer be edited. If an S2S opportunity includes a CFDA number it will automatically populate as read-only in the CFDA Number field. For non-S2S proposals, or S2S proposals that do not have a CFDA number assigned, there will no longer be an editable text field to manually enter a CFDA number. 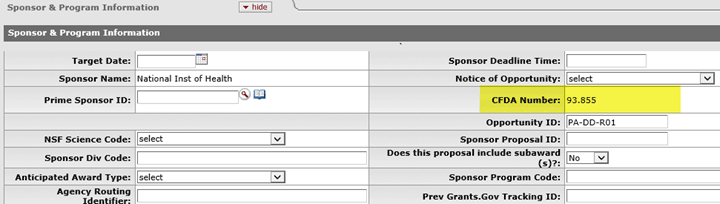
Grants.gov Maintenance Outage
On the weekend of November 18-19th Grants.gov will be undergoing routine, scheduled maintenance. During this time you will not be able to search for or retrieve Grants.gov opportunities from the S2S tab in the Proposal Development module. If you’ve already retrieved an opportunity from the S2S tab you will be able to use the system as you normally would. The maintenance window is as follows:
Scheduled Maintenance Outage:
Production Environment will go Offline Saturday November 18, 2017 at 12:01 AM ET.
Production Environment will go Online Monday November 20, 2017 at 6:00 AM ET.
Medusa – The Link between PD, IP, Award and Negotiation
One of the challenges in KC is that there are a lot more numbers to keep track of. Where before you had an App number for a proposal and an Account number for your award, in KC you could have a Proposal Development #, Institutional Proposal #, Award #, Account #, and multiple Negotiation #’s. Medusa is a helpful feature in KC that links together all of the documents related to a project. From Medusa you can easily navigate to the PD, IP, Award, or any Negotiation documents related to the project, so as long as you know one of the numbers listed above, you can easily navigate to the other related documents.
From PD, IP or Award Search, when you retrieve your search results, one of the options in the Actions column is a link for Medusa. You can also access Medusa from within a document by clicking on the Medusa tab, or for Negotiation documents it’s a separate panel.
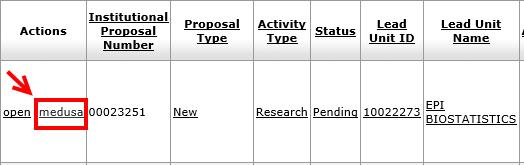
When you click on the Medusa link it will bring you to the Medusa tab within the document you had searched for. Medusa displays a tree of the different documents related to the project.
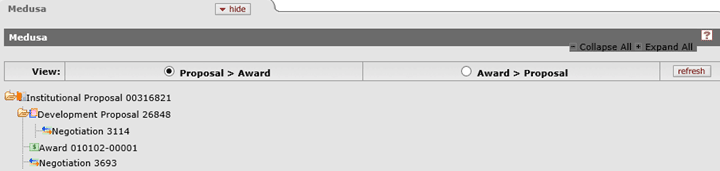
You can view the tree either from the perspective of the Proposal going to the Award (shown above), which has the IP listed at the top and the related documents falling underneath the proposal record, or you can view the tree from the perspective of the Award going to the Proposal (shown below), which has the Award listed at the top and the related proposal documents falling underneath. To move between the two views click the toggle button next to the view you’d like to see and click the refresh button.
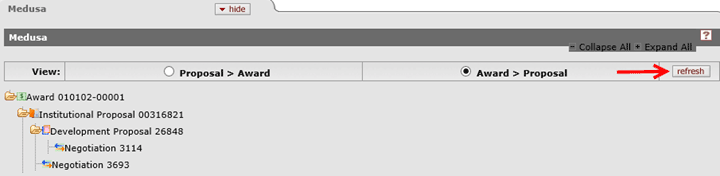
From Medusa, you can open any of the documents listed within the tree. For example, if you want to see the status of where an award is in the negotiation stage, you can click on the Negotiation document linked to the IP, and click the open negotiation link.
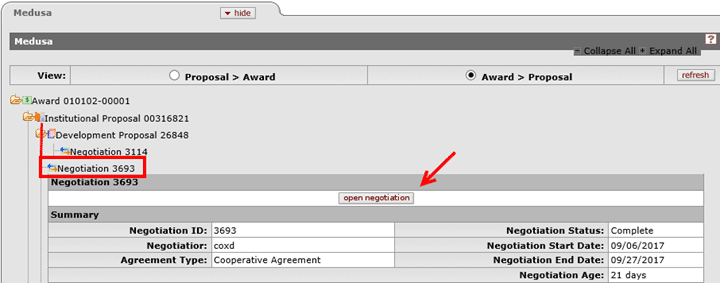
Once clicked, the system will open the document in a separate tab. In this example, we can see that the Negotiation Status is Complete.
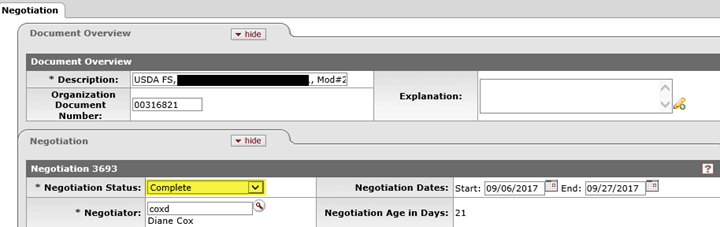
To go from the Negotiation document to another related document, click show next to the Medusa panel. The same tree will appear where you can open any of the related documents attached to this project.
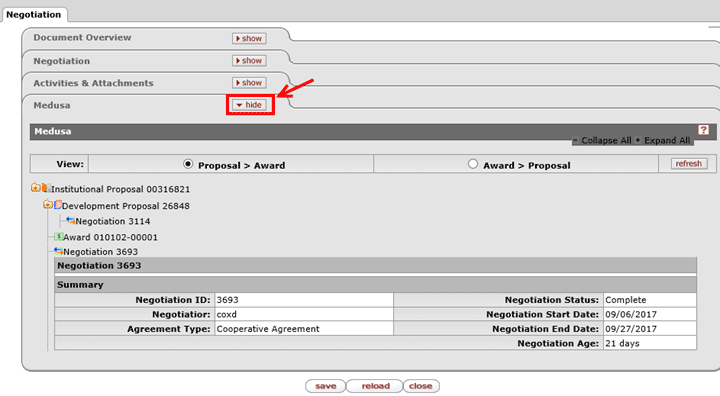
We hope this feature will help you navigate between the different documents within KC.
Change to the Ordering of Key Personnel
Previously in KC, when Key Personnel were added to the Proposal Development document, they were added in the following order:
- PI (PI/Contact or Principal Investigator)
- Everyone else in alphabetical order by First Name
We received feedback that this ordering was creating the need to reorder people so they would appear in a particular order in a Grants.gov package, which was time consuming for users. Therefore, we have changed how people are ordered when they are added to the Key Personnel Tab. The order will now be:
- PI (PI/Contact or Principal Investigator)
- Co-PD/PIs or Multi-PIs
- Co-Investigators
- Key Persons
The three groups after PI will sort alphabetically by Last Name.
One caveat to the sort order, is that once someone on the Key Personnel Tab is moved using the green Up/Down Arrows, the sort order will turn off and each new person added to the proposal will appear at the bottom of the list. It is suggested to add all of the Key Personnel first, before making adjustments to the order.